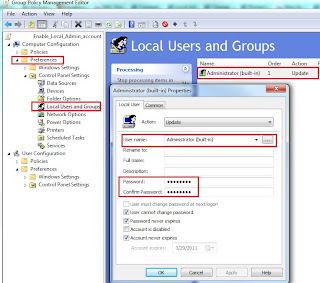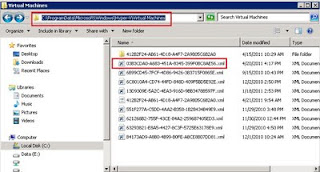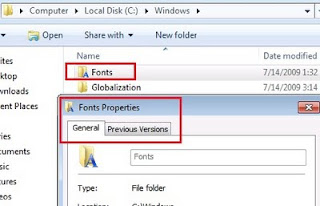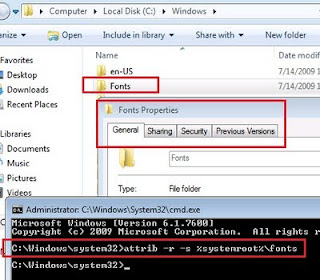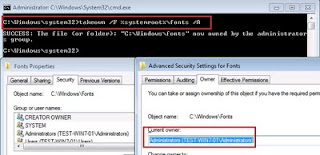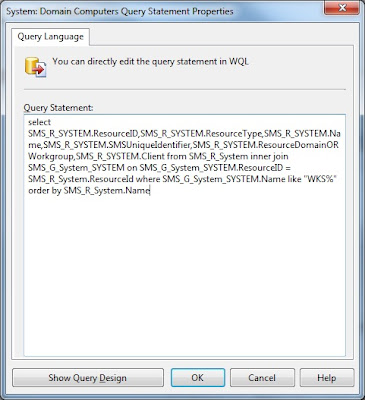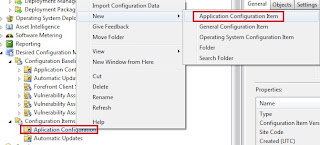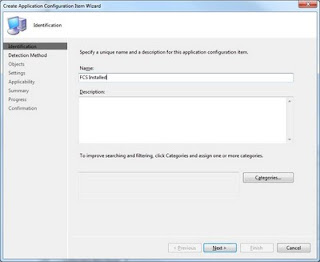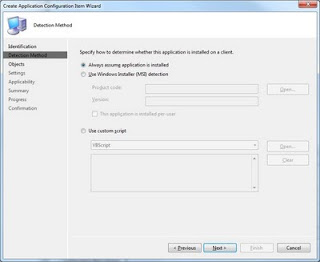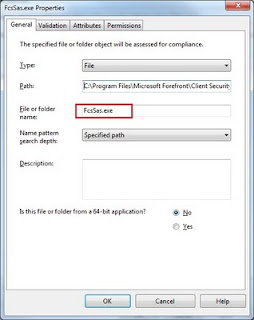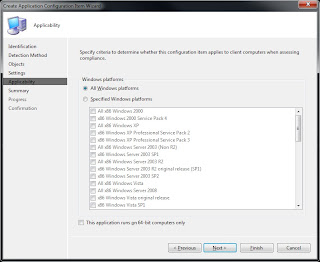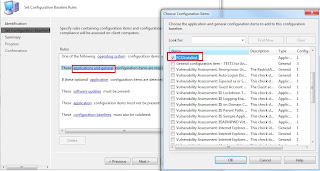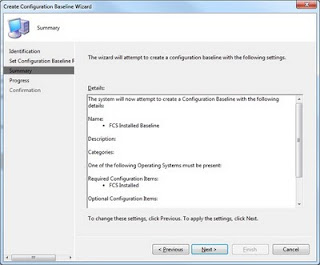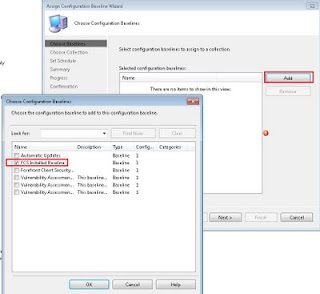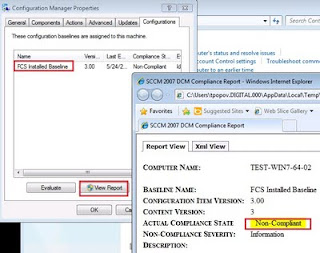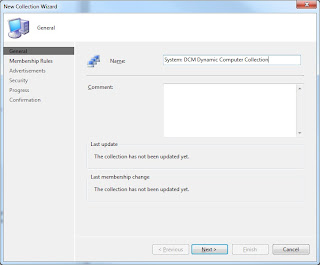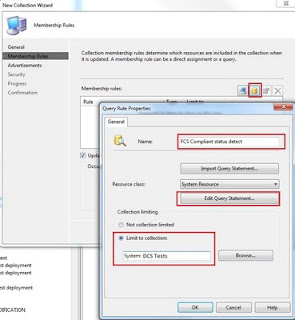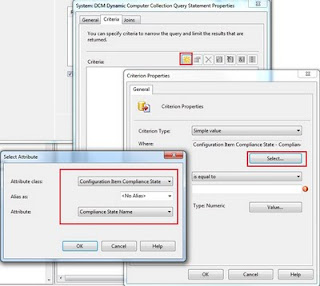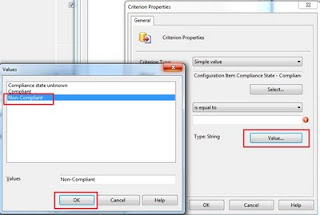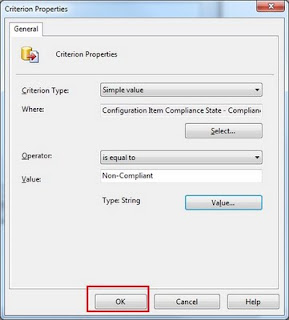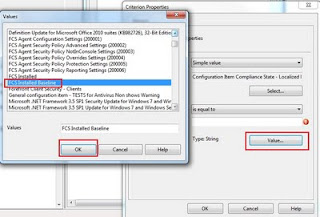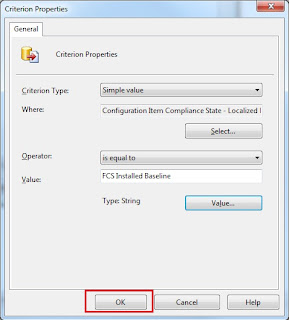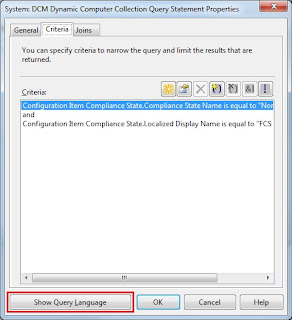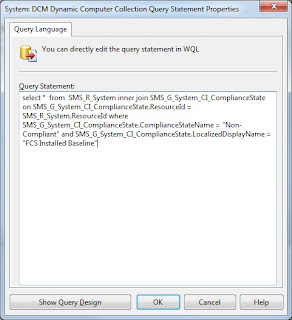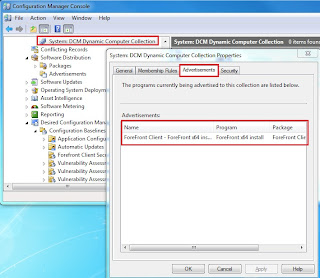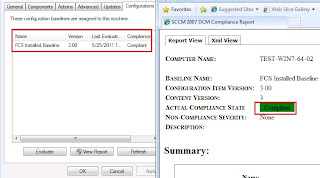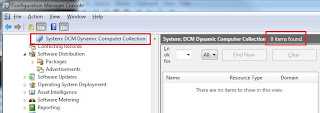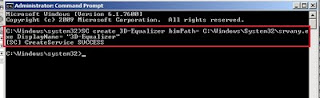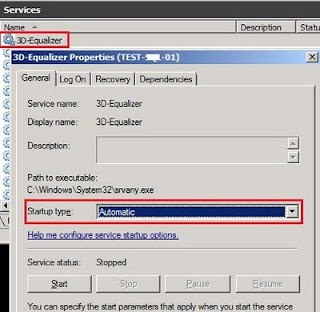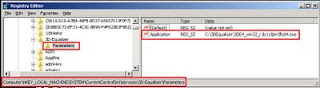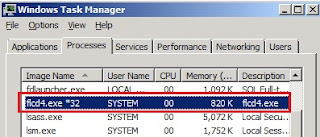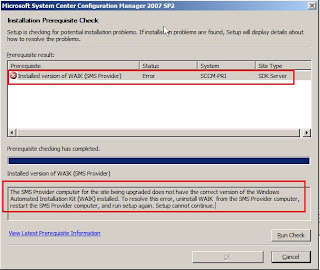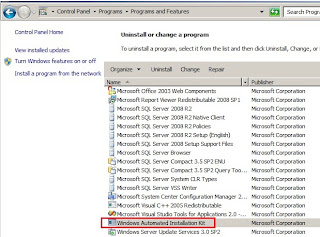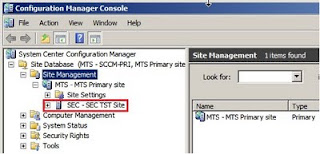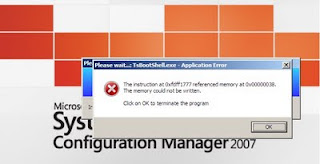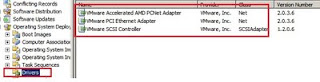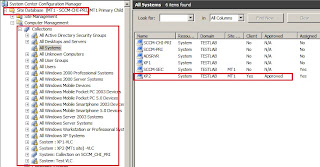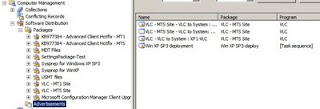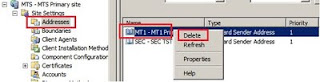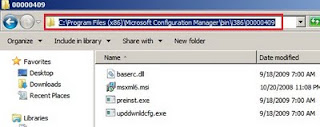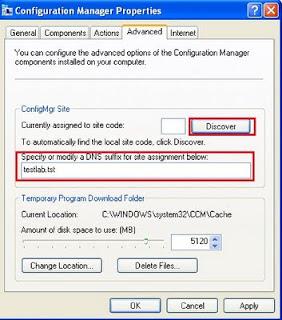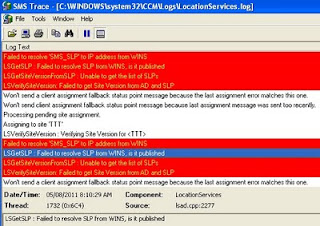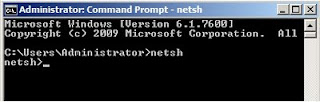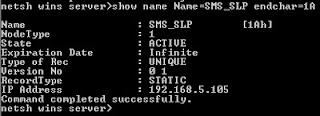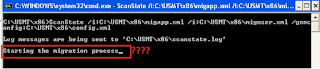Creating of Customized Network deployment of 3ds Max is described on AutoDesk web site:
http://usa.autodesk.com/adsk/servlet/ps/dl/item?siteID=123112&id=14195309&linkID=9241177
When the creation of Network Deployment is done a shortcut 3dsmax_2009.ini is created.
Click on it will allow 3ds Max to be installed in silent mode (if silent mode is specified during network deployment creation).
This shortcut points to the subfolder AdminImage which call setup.exe, use switch /I and 3Dsmax_2009.ini file created by Network deployment procedure.
setup.exe /I 3Dsmax_2009.ini
Note:
setup.exe and 3dsmax_2009.ini contains network UNC path where they are physically located.
\\server\share\3dsmax_2009\AdminImage\setup.exe /I \\server\share\3dsmax_2009\AdminImage\3dsmax_2009.ini
Using this syntax SCCM package can be created and 3ds Max 2009 will be successfully deployed:
http://usa.autodesk.com/adsk/servlet/ps/dl/item?siteID=123112&id=14195309&linkID=9241177
When the creation of Network Deployment is done a shortcut 3dsmax_2009.ini is created.
Click on it will allow 3ds Max to be installed in silent mode (if silent mode is specified during network deployment creation).
This shortcut points to the subfolder AdminImage which call setup.exe, use switch /I and 3Dsmax_2009.ini file created by Network deployment procedure.
setup.exe /I 3Dsmax_2009.ini
Note:
setup.exe and 3dsmax_2009.ini contains network UNC path where they are physically located.
\\server\share\3dsmax_2009\AdminImage\setup.exe /I \\server\share\3dsmax_2009\AdminImage\3dsmax_2009.ini
Using this syntax SCCM package can be created and 3ds Max 2009 will be successfully deployed: